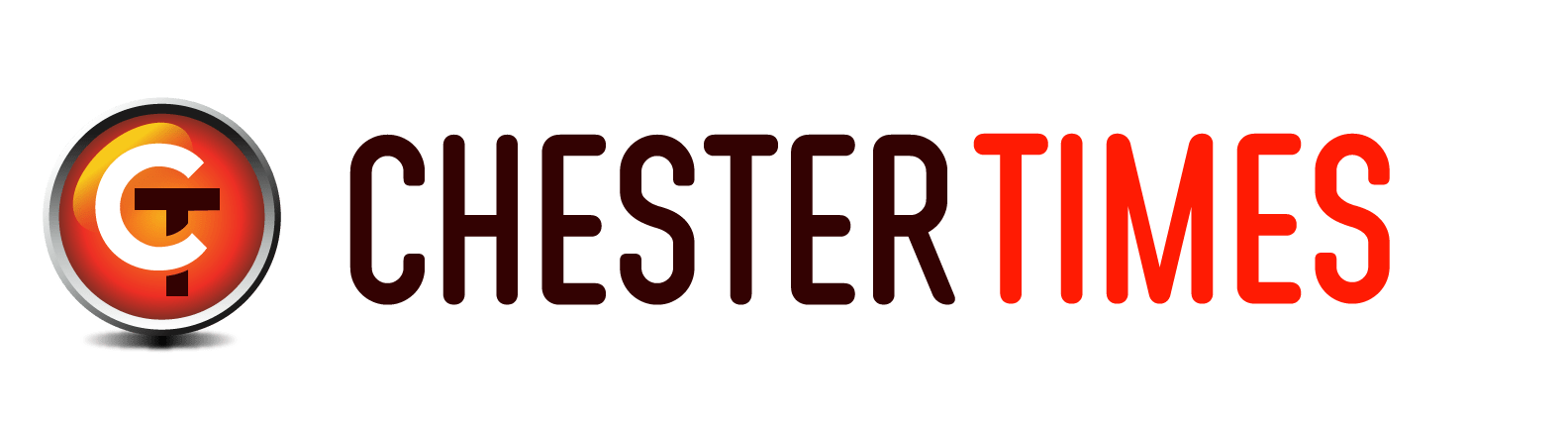Clipboard on iPhone : The option to copy and paste can be a lifesaver when working on documents with a large size. It eliminates having to type the text repeatedly. Although most people are aware of the method of copying and pasting text from laptops or Mac however, few people know how to utilize this feature on iOS. Apple gives the option of a clipboard to its users in this. Clipboards are an excellent option to copy and paste the message from one file to the next. Let’s see how to use a clipboard on iPhone.
Apple is renowned for its many functions, among them is the feature called the clipboard. The iOS clipboard lets users copy images and text. Yes! You can also copy images! But the iPhone clipboard isn’t ideal. It can only let the user save a single text image at one time. If you’ve got many pages and need to save multiple clipboards later to use it isn’t possible. Don’t worry! Even though the iOS clipboard does not allow you to save multiple clipboards however, there are other ways to achieve this.
How to Use Clipboard on iPhone in 6 Easy Steps
Although using the clipboard on the iPhone is straightforward, a lot of users aren’t sure how to utilize it. Make sure to turn on the clipboard before you use the feature. Here’s how to switch on the clipboard using your iPhone.
- Go to Settings.
- Tap on General.
- Click on Keyboard.
- Turn on the Toggle for Clipboard.
Once you’ve turned on the clipboard, it are able to use it. Here’s how to use the clipboard using iPhone:
- Find the object or text you’d like to copy.
- Hold and press the text you want to copy until you can see that copy icon.
- Click Copy. Click the Copy button.
- Visit the application where you’d like to paste your text.
- Hold and press until you can see the”Paste” button.
- Click on the paste button.
Follow these easy steps, and you’ll be able use the clipboard in your iPhone. But, the built-in clipboard of iPhone is limited to copying a single word or image at one time. The original text will be erased once the copied text is copied.
There are a few methods to duplicate several clipboards. This can be accomplished using the Notes application or other third-party clipboard programs. Scroll down for the various ways to use multiple clipboards on the iPhone.
How to Use Clipboard on iPhone Through Notes App?
One method to copy multiple clipboards is using the Notes app for your iPhone. There are various notes apps such as Evernote, Simplenote, Apple Notes and more. You can choose any app you’re comfortable with.
Here’s how you can make use of the clipboard on iPhone using the Notes app:
- Find the object or text you wish to copy.
- Hold and press onto the text you want to copy until you can see an option to copy it.
- Click on to click the Copy button.
- Launch your Notes application and copy that copied message there.
- Then, copy something else you require to remember and copy it in the Notes application.
Clipboard Third-Party Keyboards?
Another way to use the clipboard feature on iPhone is to use third-party keyboards. The keyboard built into an iPhone doesn’t allow you to keep multiple clipboards. To save multiple clipboards, you have to download keyboards from third-party sources.
There are a variety of keyboard applications. But, I’d suggest that you use Microsoft’s SwiftKey. It’s a fantastic keyboard that works with iPhones or iPad. It’s simple to use and includes a range of features , including autocorrect, themes, as well as the ability to manage your clipboard. Use these guidelines to install SwiftKey as a SwiftKey typing keyboard for your iPhone.
- Install SwiftKey. SwiftKey keyboard.
- Go to Settings.
- Tap on General.
- Select Keyboard and then select Add New Keyboard option..
- Tap on SwiftKey.
- Select Allow Full Access.